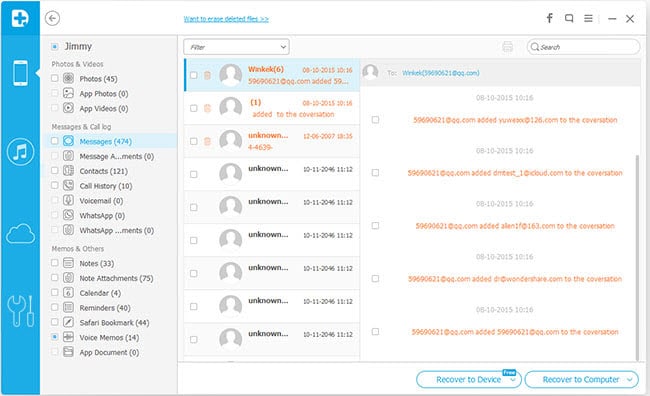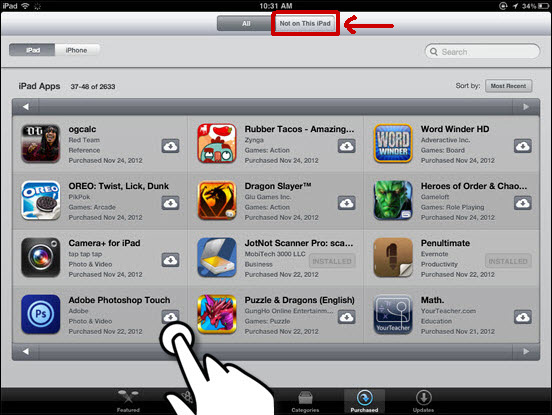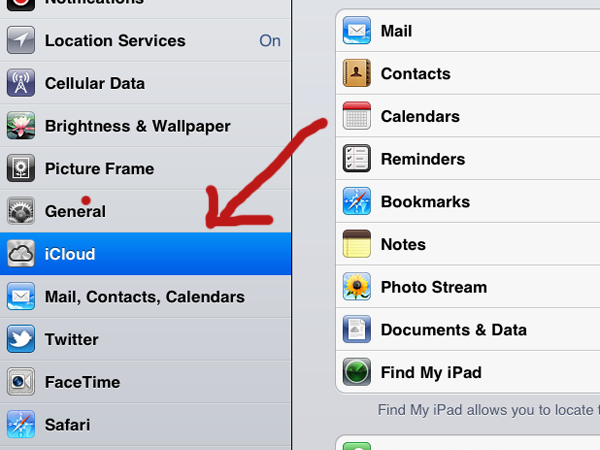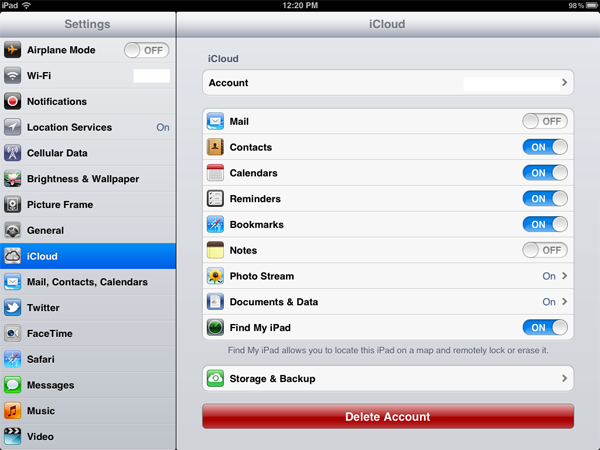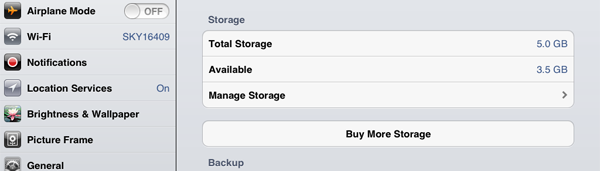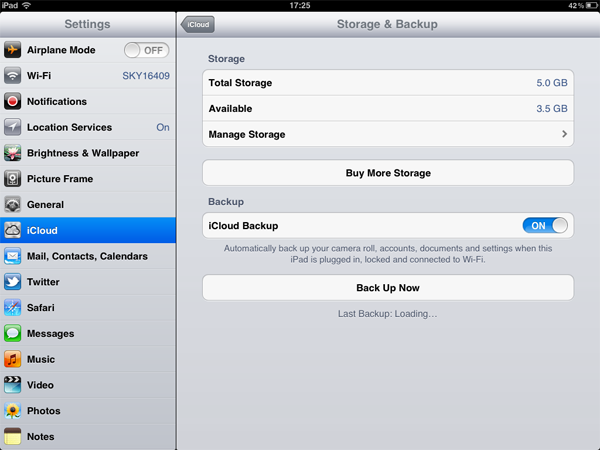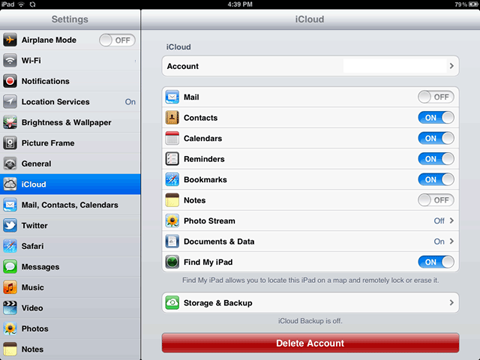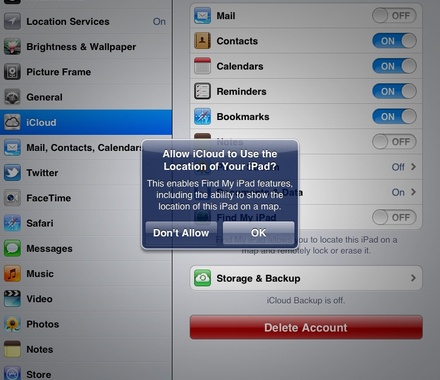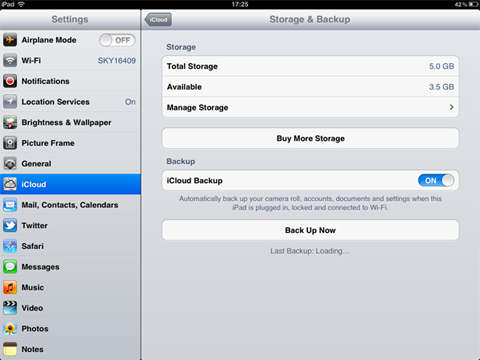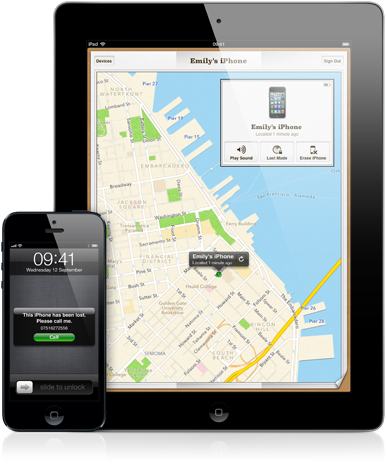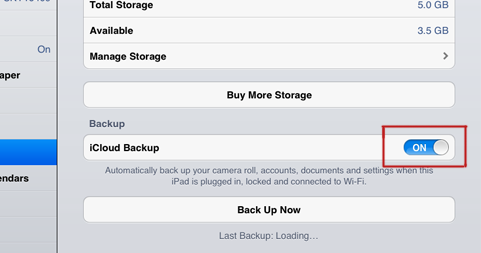Opera
Opera's mobile browser comes in two flavours: Android users get the full Opera Mobile, while i05 and BlackBerry owners get the slightly less feature-packed Opera Mini. Whichever you choose, you get a clean and friendly interface, with a one-touch sharing feature for sending URLs to friends, and a convenient Save Page tool that grabs copies of pages for you to read offline. The Android edition also features a convenient integrated download manager; which lets you pause, resume and rename downloads within the browser.
What really sets Opera apart is its "off-road" mode, available on both platforms. This lets you route your browsing through a proxy server that automatically compresses every web page you visit. The result is that pages load faster, and your mobile data usage can be slashed by as much as 90%. Plenty of browsers premise to Salle you time but switching to Opera could actually save you real money.
Chrome
Once you've signed in to Google's ecosystem. Chrome seamlessly picks up your bookmarks, passwords and history from your desktop browser, giving you a similar experience across any device you log in to. It supports unlimited tabs on even the smallest screens, and its Incognito mode" lets you browse without leaving a trace. You can also send pages from your PC to your phone or tablet with a single click, which is handy for sending yourself directions.
Windows Phone isn't blessed with a huge range of browsers, but Maxthon beats TE hands down, For one, you can switch between tabs with simple swipe gestures, and you can jump to your favourite sites using a Live Tile-inspired Quick Access page. Best of all, if you use Max-thon's browser on the desktop. your bookmarks and other data are automati¬cally synced, just like with Chrome.
Maxthon Cloud Browser
Windows Phone isn't blessed with a huge range of browsers, but Maxthon beats TE hands down, For one, you can switch between tabs with simple swipe gestures, and you can jump to your favourite sites using a Live Tile-inspired Quick Access page. Best of all, if you use Max-thon's browser on the desktop. your bookmarks and other data are automati¬cally synced, just like with Chrome.






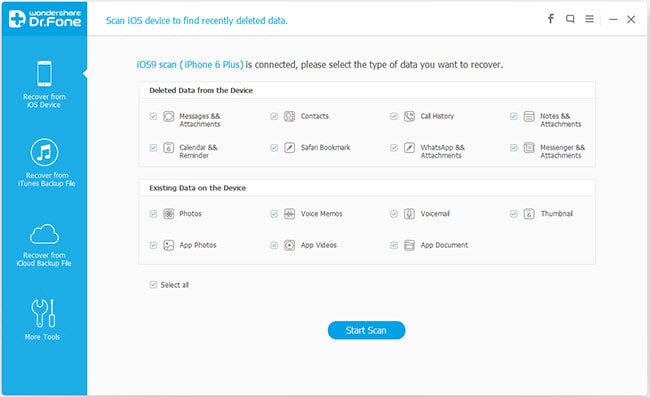 Step2. Will scan your device for deleted data on it
Step2. Will scan your device for deleted data on it
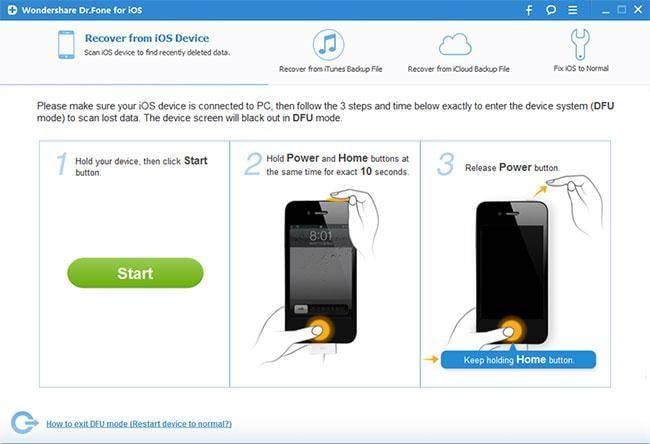

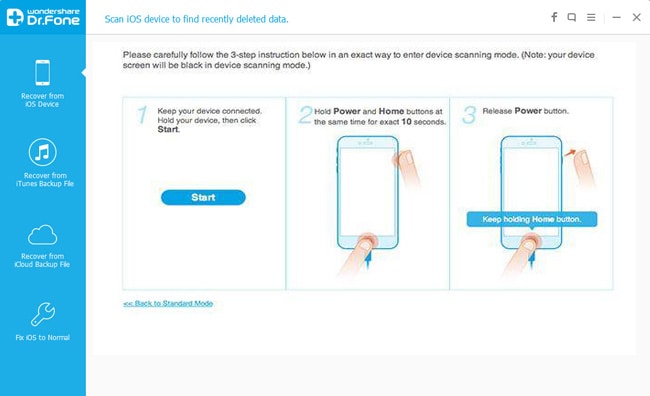 When you’re informed that you’ve successfully entered the device’s scanning mode, Wondershaer Dr.Fone for iOS may automatically begin scanning your device for data on it these.
When you’re informed that you’ve successfully entered the device’s scanning mode, Wondershaer Dr.Fone for iOS may automatically begin scanning your device for data on it these.