Signing up for iCloud - step-by-step
Linking
your iDevice to iCloud is extremely easy. Having initially set up your device
via iTunes, or via your Wi-Fi connection using the PC Free
set-up option, you will have reached the iCloud link screen. If you
linked to iCloud at this point during set up please skip to "Customising
iCloud" feature below. If you didn't then carry on and we will take
you though this process from start to end.
STEP 1
From the
Settings app on your home screen, scroll down the options until you find the
iCloud link, then tap it to move on.
STEP 2
On this
screen you will have to enter your Apple ID details, or if you are a first time
user you can sign up for an account via the "Get A Free Apple ID"
link at the bottom of the screen.
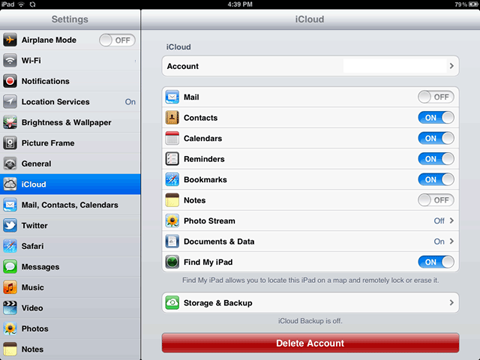
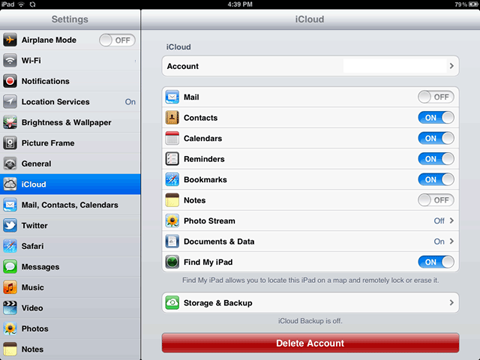
STEP 3
Once you
have completed the registration and/or signed in, you will receive the
following request asking you if want to merge your account with iCloud.
Assuming you want to go ahead, click the "Merge" link.
STEP 4
You will
now receive a second request.This simply asks to confirm the use of your
locational service on your device. Make your selection to proceed. A positive
reply is not necessary but is suggested.
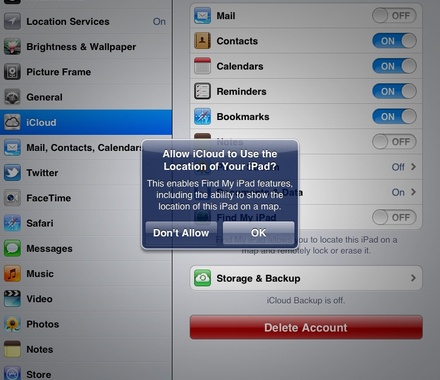
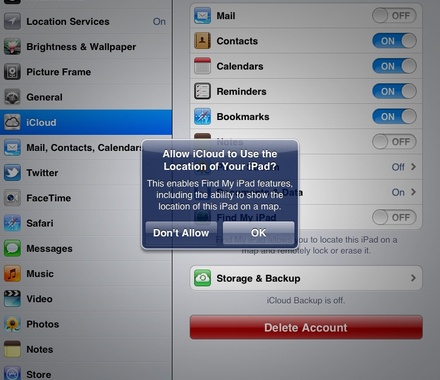
STEP 5
From
this page you can choose which file types and apps you wish to link to your
iCloud account. Do bear in mind that there is a five gigabyte size limit placed
upon your account. Additional space is available for an extra cost.
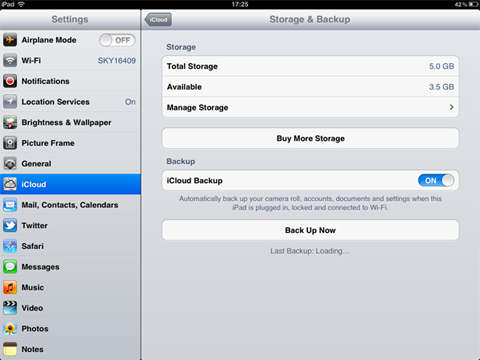
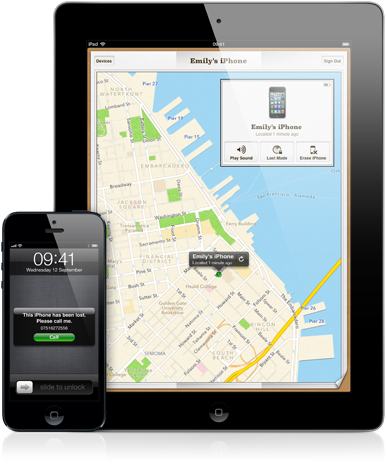
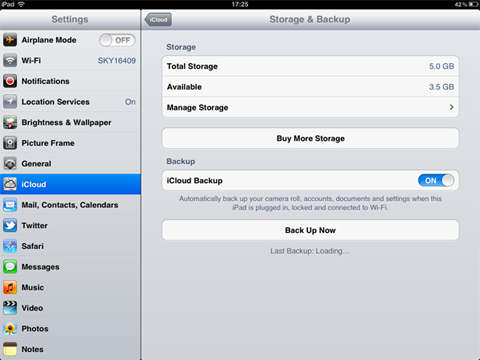
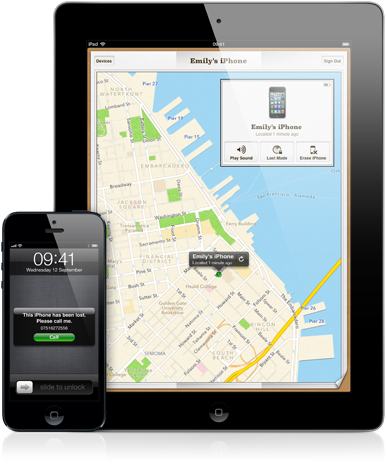
STEP 6
Scroll down to the bottom of the page and click the Storage and Backup link. Here you can check your storage volumes and choose to activate the iCloud Backup option. This way any time you plug your iPad in to charge, as long as it is connected to a Wi-Fi account it will automatically back up any new content to your iCloud account; it doesn't even need to be activated. If you wish to use this extremely useful ability slide the switch to the on position and agree to bypass iTunes back-up. You are now connected to iCloud.
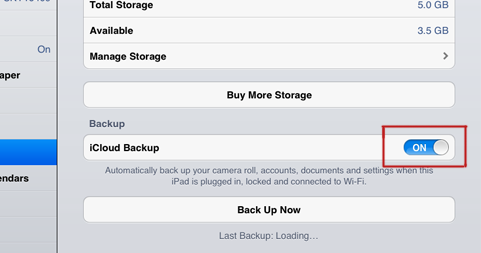
Scroll down to the bottom of the page and click the Storage and Backup link. Here you can check your storage volumes and choose to activate the iCloud Backup option. This way any time you plug your iPad in to charge, as long as it is connected to a Wi-Fi account it will automatically back up any new content to your iCloud account; it doesn't even need to be activated. If you wish to use this extremely useful ability slide the switch to the on position and agree to bypass iTunes back-up. You are now connected to iCloud.
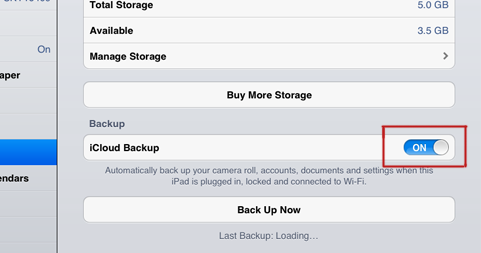

No comments:
Post a Comment